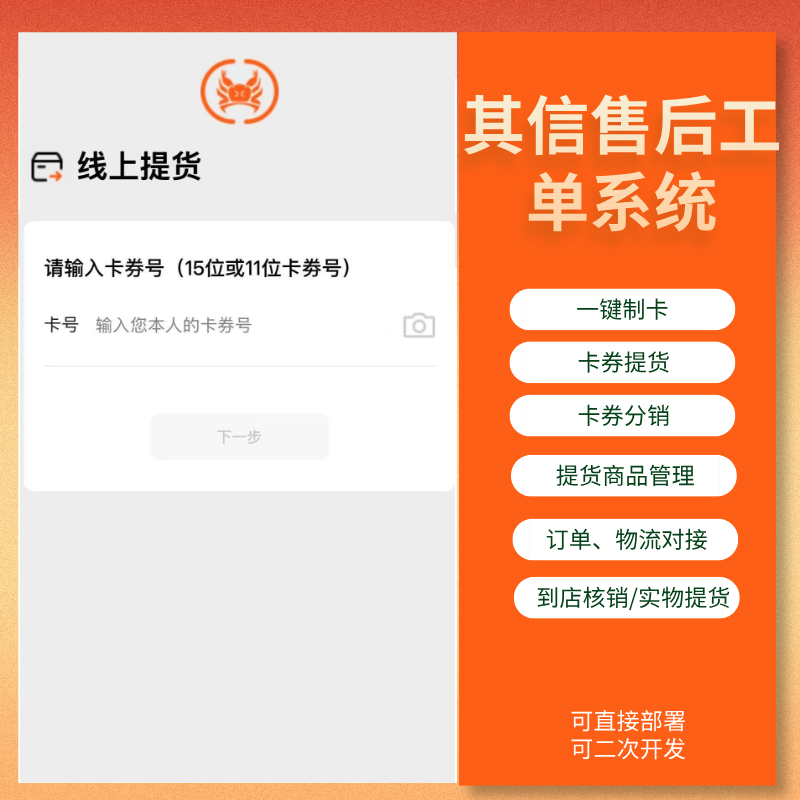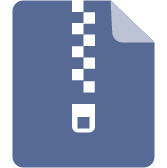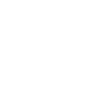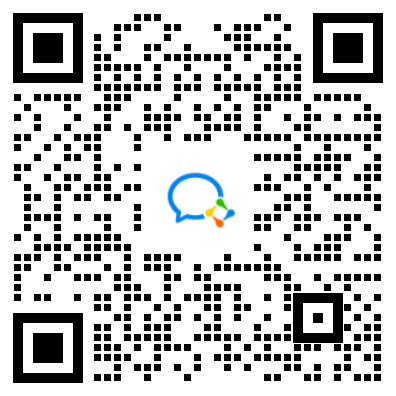1.首先准备好Centos7.6安装文件,安装文件可百度搜索或在阿里镜像站中下载。
https://developer.aliyun.com/mirror/
2.新建虚拟机.
1选择自定义,点下一步。
2硬件兼容性选择15.x,,点下一步。

3选择稍后安装操作系统,点下一步。

4选择客户机操作系统Linux(L),版本选CentOS 7 64位,点下一步。

5选择虚拟机存放名称和存放位置,点击下一步。

6按照需求选择处理器个数及内核个数,家用电脑一般处理器数量1,内核1-2个,点下一步。

7按照系统需求选择内存,Centos 7.6选2G以上最佳,选好内存容量点击下一步。

8选择NAT模式联网,系统能够自动获取地址并连接网络,点下一步。

9选择推荐,下一步。

10按需求选择硬盘类型,或是默认即可,点下一步。

11选择创建新虚拟机磁盘,下一步。

12选择一个磁盘容量,且选择将虚拟磁盘存储为单个或多个文件,完成选择点下一步。

13命名磁盘文件后,点下一步。

14点击完成,结束虚拟机环境创建。

15点选面板左侧创建的Centos 7.6虚拟机,点击画面中间CD/DVD选项。

16在弹出的窗口中选择使用IOS镜像文件,点击浏览,选中下载好的安装镜像文件,点击确定。

17点击配置完成的虚拟机名称,点击中间绿色三角开启此虚拟机。

2.开始安装。
1虚拟机系统自动加载镜像文件,使用键盘上下键选择Install Centos 7,在系统倒计时完成前进行选择,然后等待系统加载。

2选择语言为English,点击contnue。

3设置相关信息,时间日期Date&TIME、键盘布局KEYBOARD、选择系统软件INSTALLATIN SOURCE,最后点击INSTALLATION DESTINATION进行硬盘分区分配,划分系统必要分区。

时区选择shanghai,点击右上角Done完成。

键盘布局选择English

Software selection选择GNOME或需要的模式,标准模式或各种server模式,点击Done完成。

4选择I will configure partitioning后,点击左上角蓝色Done。

5点击+号。

6点击黑色倒三角按钮,选择/boot(一般设置1G-2G),在Desired Capacity中输入2000(单位是MB),点击Add mount point完成/boot区创建

7继续点击+号

8点击+号选择swap,大小为内存的1倍倒2倍,点击Add mount point完成swap虚拟内存建。

9点击+号,创建一个足够大的根/分区,/是最重要的系统分区,点击Add mount point完成。

10点击+号,可以命名另一个磁盘分区/data(名称自取) 点击Add mount point完成,Desired Capacity中不输入数据是为剩余所有空间全部使用。

11完成分区后点击左上角Done,完成设置分区。

12可选是否设置磁盘密码,直接SAVE。

13再次点击Done,点击Accept Changes按钮。

14选择网卡开关,点击成为ON,完成后如果连接网络且网络中哟DHCP服务,将获取到IP地址。


15所有设置完成后点击右下角蓝色Beging开始自动安装系统。

16安装时可以设置ROOT密码及普通用户和用户密码。

17密码和用户设置完成后图标上的叹号消失。

18完成后重启

19输入用户及密码进入系统,Centos 7系统安装完成。