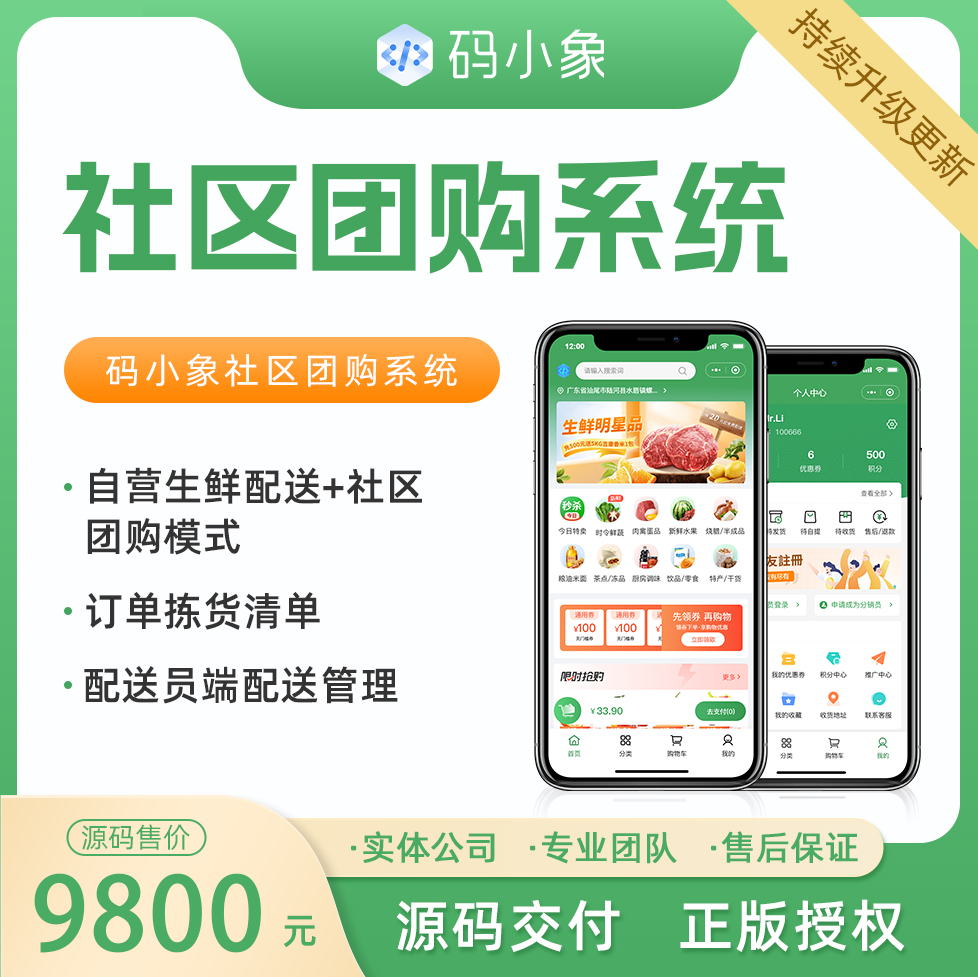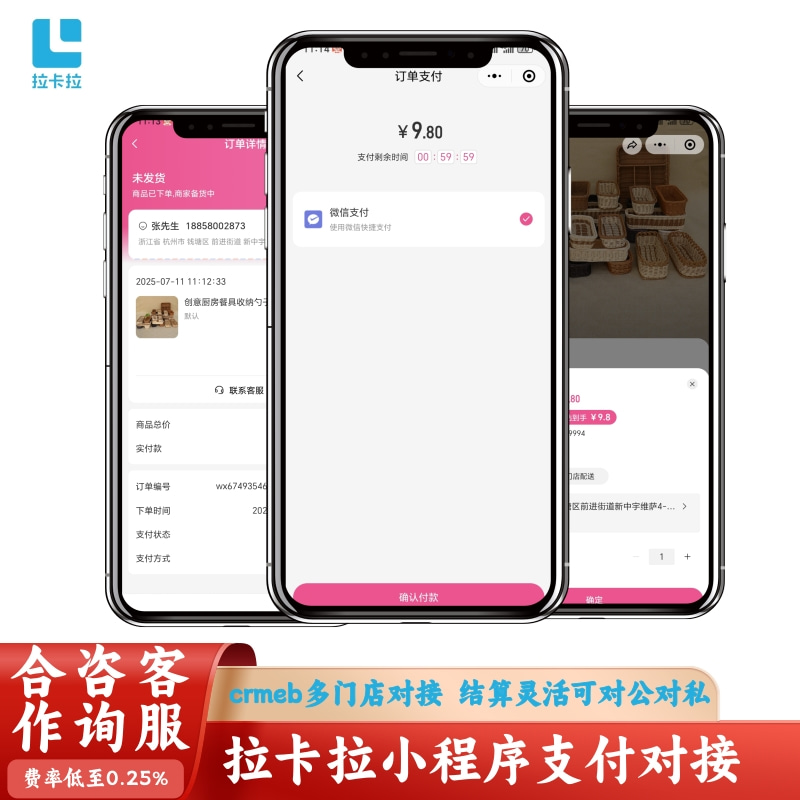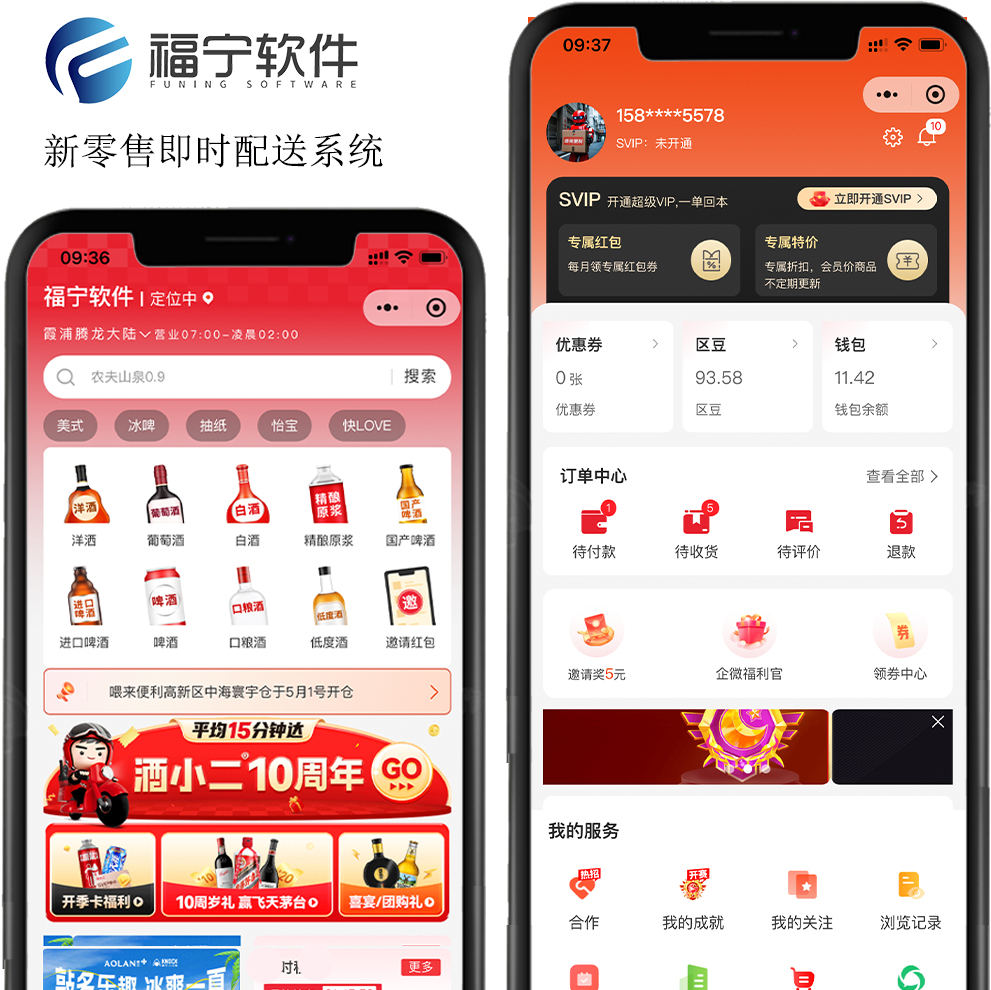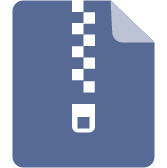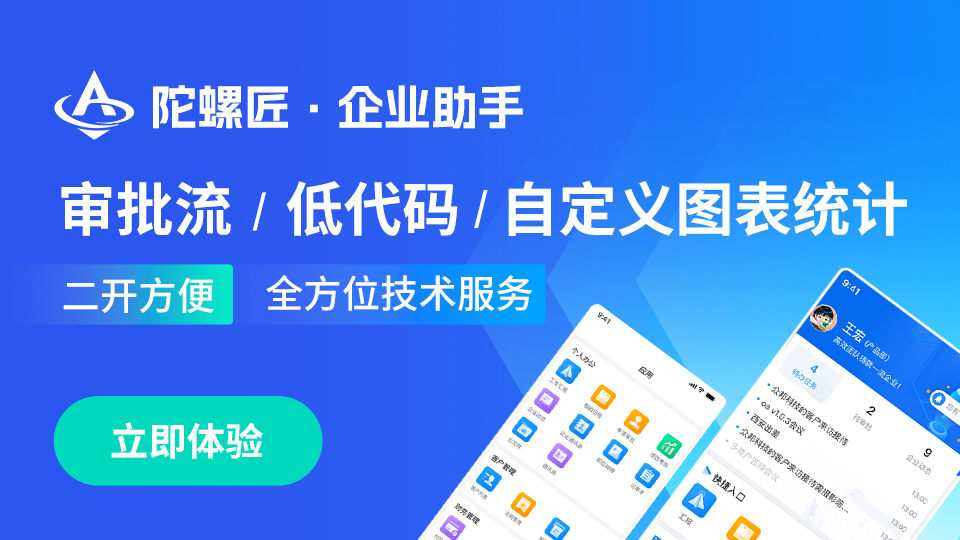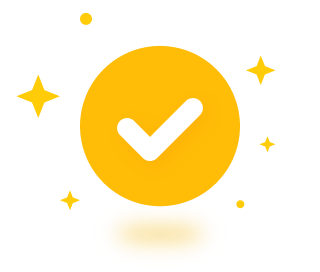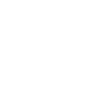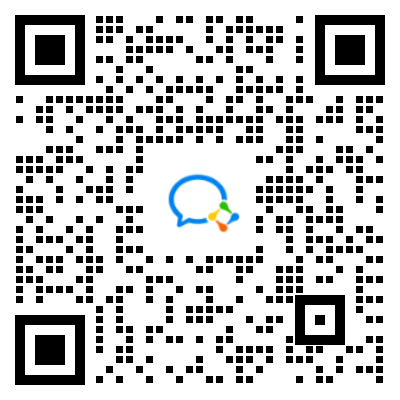推荐在安装ubuntu时直接选择附带安装nvidia驱动,可以省很多没必要的事情。
1. 更新ubuntu软件
sudo apt update
sudo apt upgrade
2. 配置局域网的ssh
安装open-ssh服务 sudo apt install openssh-server
开启服务:sudo service ssh start
开机自启动:sudo systemctl enable ssh
3. 修改ubuntu的系统名称(太长了不好看)
修改/etc/hostname文件:编辑/etc/hostname文件,将其中的旧计算机名替换为新计算机名,将文件中的旧主机名改为新的主机名,然后保存并退出(按Ctrl + X,然后按Y确认保存,最后按Enter)。
sudo vim /etc/hostname
修改/etc/hosts文件:
编辑/etc/hosts文件,更新127.0.1.1对应的主机名为新计算机名:
sudo vim /etc/hosts
# 找到类似如下的行:
127.0.1.1 xxxx
重启系统或网络服务:
你可以选择重启系统来使更改生效:sudo reboot
4. 电脑vscode尝试连接该ubuntu系统
ssh shuangmu@192.168.1.14
重新安装后,局域网的ip地址可能没有变化,因此需要在本地的windows系统下面删除这个ssh地址的密钥。(重置)
5. 配置frpc
见图文读懂Frp内网穿透。如何使用华为云服务器,开启内网穿透服务?需要配置什么?_华为云 内网穿透-CSDN博客
6. 设置自动挂载硬盘
我有三块固态硬盘
0:ubuntu HYV2TBX4(2208) nvme1n1p1
1:windows GeIL P4A 2TB nvme0n1p1
2:共同空间数据(之前的linux数据): Great Wall GT50 2TB nvme2
使用 /etc/fstab 文件(推荐方法)
基本原理:
/etc/fstab 文件用于控制系统启动时自动挂载文件系统。它包含了一系列挂载选项的配置行,每一行描述了一个文件系统的挂载信息。
操作步骤:
方法1:
步骤一:查看硬盘分区信息
首先需要知道硬盘的设备名(如 /dev/sda1、/dev/sdb2 等)和文件系统类型(如 ext4、NTFS、FAT32 等)。可以使用 fdisk -l 和 lsblk -f命令来查看硬盘分区信息。
步骤二:编辑 /etc/fstab 文件
打开 /etc/fstab 文件,通常可以使用 vi、vim 或 nano 等文本编辑器。
在文件中添加一行类似于下面的内容来配置自动挂载:
/dev/sda /mnt/data ntfs defaults 0 0
这行配置的含义如下:
/dev/sda1:是要挂载的硬盘分区设备名,需要根据实际情况修改。
/mnt/data:是挂载点,即硬盘分区在文件系统中的挂载位置,也可以根据自己的需求修改为其他目录。
ext4:是硬盘分区的文件系统类型,需要根据实际的文件系统类型修改。
defaults:是挂载选项,defaults 包括了读写权限(rw)、自动挂载(auto)等常见选项。如果需要特殊的挂载选项,可以根据具体情况修改。
0:这个数字用于备份,通常设置为 0。
0:这个数字用于文件系统检查顺序,0 表示不检查,根文件系统一般设置为 1,其他分区可以设置为 2 或 0。
步骤三:测试挂载配置
在修改完 /etc/fstab 文件后,最好先使用 mount -a 命令来测试挂载配置是否正确。这个命令会按照 /etc/fstab 文件中的配置尝试挂载所有的文件系统。
方法2:
查看硬盘的uuid等信息
bash: cd /dev/disk/by-uuid$
bash: ll
查看在用硬盘的分区情况
lsblk
可以看到目前:
nvme2n1p5 已经挂载,这是之前ubuntu的系统盘文件
nvme2n1p3 分区没有挂载。这是之前ubuntu的存储区域
sda分区没有挂载,机械硬盘
nvme0n1不进行挂载,怕损害windows文件。这个是windows的区域
查看硬盘的类型 ,其实这个也包含了之前的 lsbld,内容更为详细
在命令中查看硬盘类型,执行sudo blkid |grep [硬盘分区ID]
建立硬盘-名称-uuid的映射
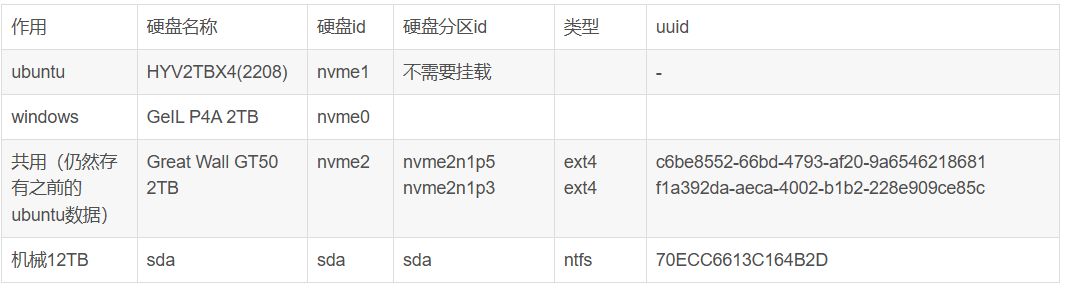
## 在最下面一行添加
/dev/disk/by-uuid/[硬盘UUID] [挂载路径如:/media/user/file] [硬盘类型如:ntfs] defaults 0 2
# /etc/fstab: static file system information.
#
# Use 'blkid' to print the universally unique identifier for a
# device; this may be used with UUID= as a more robust way to name devices
# that works even if disks are added and removed. See fstab(5).
#
# <file system> <mount point> <type> <options> <dump> <pass>
# / was on /dev/nvme1n1p2 during curtin installation
/dev/disk/by-uuid/2ef243f5-558f-4fdb-ab56-093361d01fbc / ext4 defaults 0 1
# /boot/efi was on /dev/nvme1n1p1 during curtin installation
/dev/disk/by-uuid/F2A5-5486 /boot/efi vfat defaults 0 1
/swap.img none swap sw 0 0
/dev/disk/by-uuid/c6be8552-66bd-4793-af20-9a6546218681 /mnt/GreatWall_ubuntu ext4 nosuid,nodev,nofail,x-gvfs-show 0 0
/dev/disk/by-uuid/f1a392da-aeca-4002-b1b2-228e909ce85c /mnt/GreatWall_data ext4 nosuid,nodev,nofail,x-gvfs-show 0 0
/dev/disk/by-uuid/70ECC6613C164B2D /mnt/HardDisk_12TB auto nosuid,nodev,nofail,x-gvfs-show