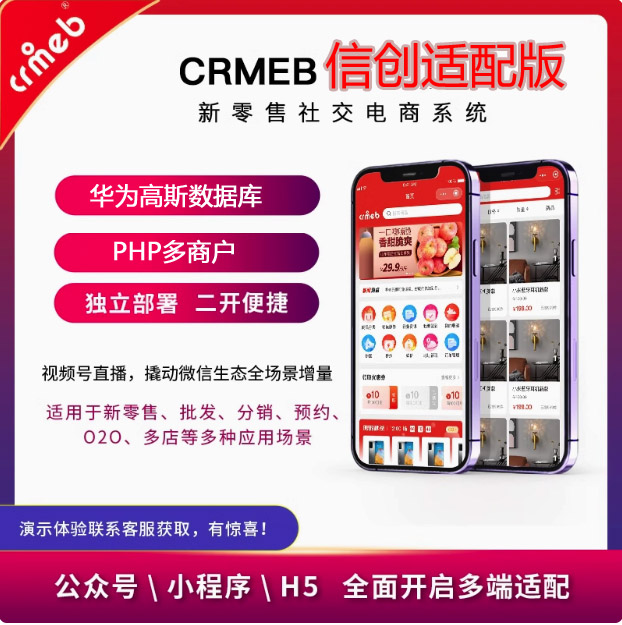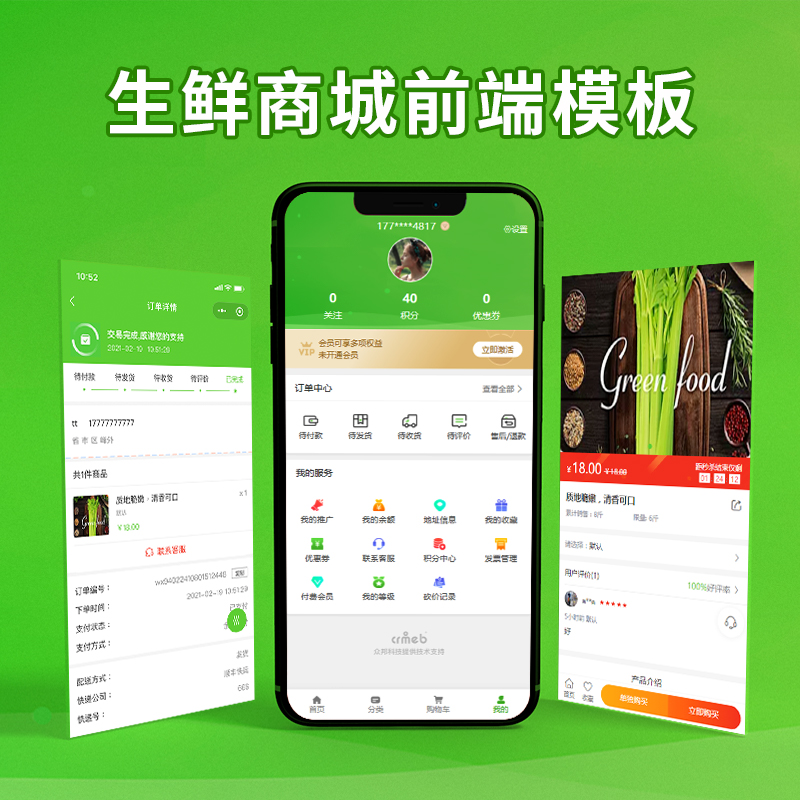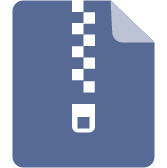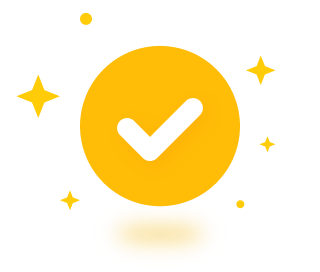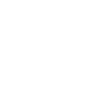Windows 一般使用两种MySQL安装方式,即 MySQL 二进制分发版(.msi 安装文件)和免安装版(.zip 压缩文件)。一般来讲,应当使用二进制分发版,因为该版本比其他的分发版使用起来要简单,不再需要其他工具来启动就可以运行 MySQL。本次实验是在 Windows 10 平台上选用图形化的二进制安装方式,其他 Windows 平台上安装过程也相差不多。
1、下载 MySQL 安装文件
在连接互联网的计算机上打开浏览器,在地址栏中输入网址“https://dev.mysql.com/downloads/installer”,单击【Enter】按键,打开 “MySQL Installer for Windows”下载页面,因本次实验安装的MySQL 5.7.36不是最新版本,需要点击“Archives”按钮进入MySQL历史版本下载页面。在“Product Version”中选择“5.7.36”,在“Operating System”中选择“Microsoft Windows”,然后单击“mysql-installer-community-5.7.36.1.msi”所在行右侧的【Download】按钮开始下载,如图1 所示。

图1 MySQL 下载页面
注意:这里32位的安装程序有两个版本,分别为“mysql-installer-web-community-5.7.36.1.msi”和“mysql-installer-community-5.7.36.1.msi”,其中“mysql-installer-web-community-5.7.36.1.msi”为在线安装版本,“mysql-installer-community-5.7.36.1.msi”为离线安装版本。
2、安装 MySQL 应用程序
MySQL 下载完成后,找到下载文件进行安装,具体操作步骤如下。
STEP 01:
右键点击下载的“mysql-installer-community-5.7.36.1.msi”文件,如图2所示。

图2 MySQL 安装文件名称
STEP 02:
进入安装界面前可能会弹出一些“用户帐户控制”弹窗,请选择“是”,如图3所示。

图3 “用户帐户控制”弹窗
STEP 03:
进入安装界面前可能会弹出一些“安装程序需要升级”弹窗,因安装环境为离线环境不能联网升级,请选择“No”,如图3所示。

图3 “安装程序需要升级”弹窗
STEP 04:
进入安装界面,在【Choosing a Setup Type】(安装类型选择)窗口,在其中列出了 5 种安装类型,分别是 Developer Default(默认安装类型)、Server only(仅作为服务器)、Client only(仅作为客户端)、Full(完全安装)和 Custom(自定义安装类型)。这里选择【Custom】(自定义安装类型)单选按钮,单击【Next】(下一步)按钮,如图4所示。

图4 安装类型窗口
STEP 05:
打开【Select Products and Features 】(产品定制选择)窗口,选择【MySQL Server5.7.36-x86】后,单击【添加】按钮 ,即可选择安装 MySQL 服务器。采用同样的方法,添加【MySQL Documentation 5.7.36-x86】和【Samples and Examples 5.7.36-x86】选项,如图5所示。
,即可选择安装 MySQL 服务器。采用同样的方法,添加【MySQL Documentation 5.7.36-x86】和【Samples and Examples 5.7.36-x86】选项,如图5所示。

图5 自定义安装组件窗口
STEP 06:
单击【Next】(下一步)按钮,进入安装确认对话框,单击【Execute】(执行)按钮,如图6所示。

图6 准备安装对话框
STEP 07:
开始安装 MySQL 文件,安装完成后在【Status】(状态)列表下将显示 Complete(安装完成),如图7所示。

图7 MySQL安装完成窗口
提示:如果在安装之前,系统提示需要安装 Microsoft Visual C++ 2013依赖包,根据提示进行下载安装即可。
3、配置 MySQL 服务
MySQL 安装完毕之后,需要对服务器进行配置。具体的配置步骤如下。
STEP 01:
在“MySQL安装完成窗口” 单击【Next】(下一步)按钮,进入服务器配置窗口,如图8所示。选择产品“MySQL Server 5.7.36”,单击【Next】(下一步)按钮。

图8 服务器配置窗口
STEP 02:
进入 MySQL 服务器配置窗口,采用默认设置,单击【Next】(下一步)按钮,如图9所示。

图9“Type and Networking”配置窗口
未完待续,喜欢点赞收藏。