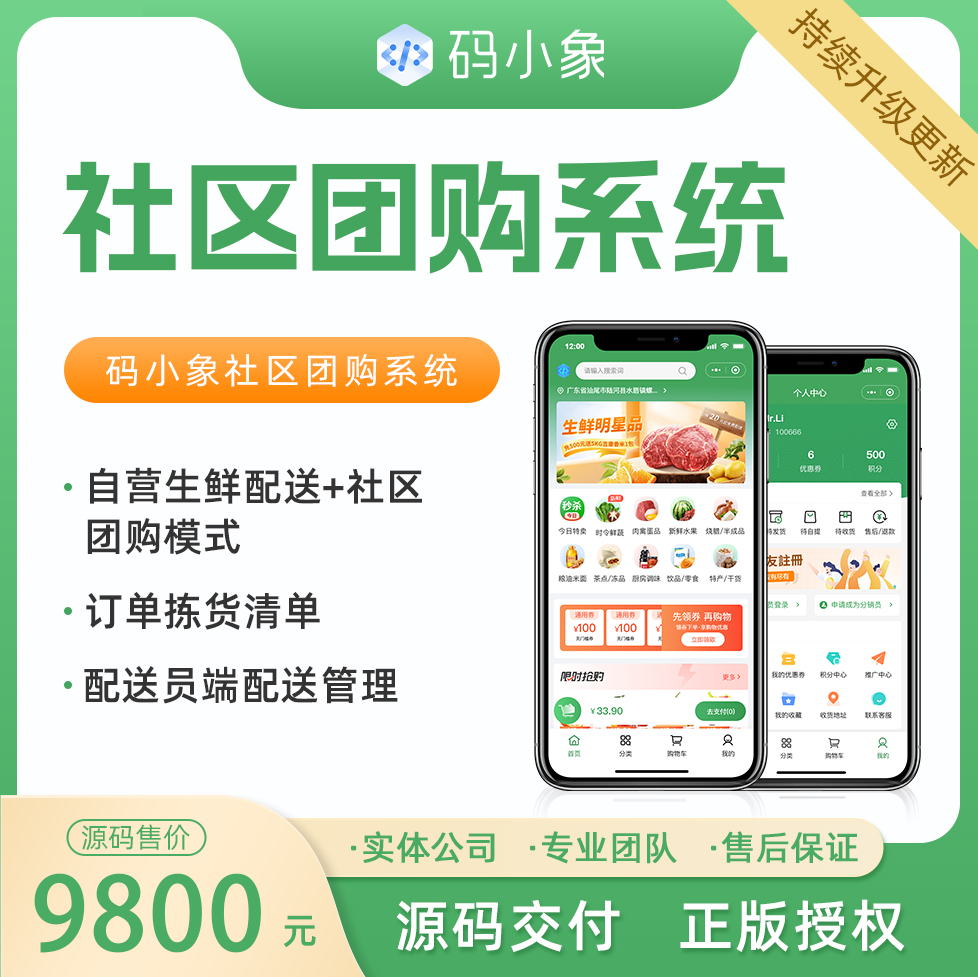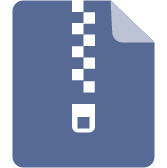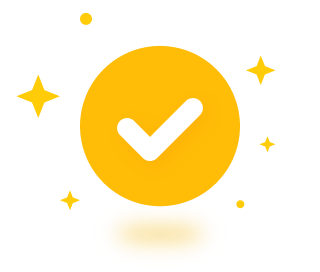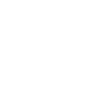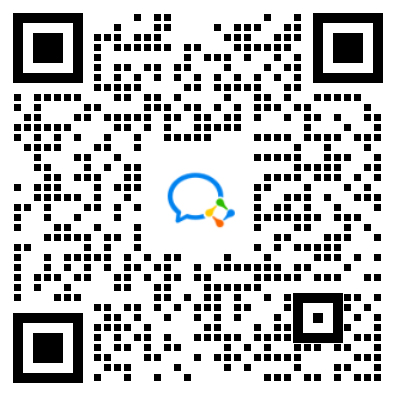接上文提示:
【Config Type】选项用于设置服务器的类型。单击该选项右侧的下三角按钮,即可看到 3个选项,如图10所示。
Development Machine(开发者机器):代表典型的个人桌面工作站。假定机器上运行着多个桌面应用程序,将 MySQL 服务器配置成使用最少的系统资源。
Server Machine(服务器):代表服务器。MySQL 服务器可以同其他应用程序一起运行,例如 FTP、Email 和 Web 服务器。MySQL 服务器配置成使用适当比例的系统资源。
Dedicated Machine(专用服务器):代表只运行 MySQL 服务的服务器。假定没有运行其他服务程序,MySQL 服务器配置成使用所有可用系统资源。
作为初学者,建议选择【Development Machine】(开发者机器)选项,这样占用系统的资源比较少。

图10 “Config Type”选项
STEP 03:
打开设置服务器的密码窗口,重复输入两次同样的登录密码后(在实验环境中可以使用“root@123”这样的简单密码,安装程序会给出弱密码提示),单击【Next】(下一步)按钮,如图11所示。

图11 “Accounts and Roles”配置窗口
提示:
系统默认的用户名称为 root,如果在安装过程中想添加新用户,可以单击【Add User】(添加用户)按钮。
STEP 04:
打开设置服务器名称窗口,本次实验设置MySQL服务的名称为“MySQL5736”(用户自定义),单击【Next】(下一步)按钮,如图12所示。

图12 “Windows Server”配置窗口
STEP 05:
打开确认设置服务器窗口,单击【Execute】(执行)按钮,如图13所示。

图13 “Apply Configuration”配置窗口
STEP 06:
系统自动配置 MySQL 服务器。配置完成后,单击【Finish】(完成)按钮,即可完成服务器的配置,如图14所示。

图14 完成设置服务器
STEP 07:
再次进入服务器配置窗口,选择产品“Samples and Examples 5.7.36”,单击【Next】(下一步)按钮,如图15所示。

图15 服务器配置窗口
STEP 08:
打开连接数据库服务器窗口,在“Password”处输入root用户的密码(STEP 03自定义设置的密码),然后点击“Check”按钮,连接数据库服务器成功后会在上方窗口中显示“Connection succeeded.” 单击【Next】(下一步)按钮,如图16所示。

图16 “Connect To Server”配置窗口
STEP 09:
打开确认设置服务器窗口,单击【Execute】(执行)按钮,如图17所示。

图17 “Apply Configuration”配置窗口
STEP 10:
系统自动配置 MySQL 服务器。配置完成后,单击【Finish】(完成)按钮,即可完成服务器的配置,如图18所示。

图18 完成设置服务器
STEP 11:
再次进入服务器配置窗口,确认2个产品都已完成配置,单击【Next】(下一步)按钮,如图19所示。

图19 服务器配置窗口
STEP 12:
进入安装完成窗口,单击【Finish】(完成)按钮,即可完成MySQL服务器的配置,如图20所示。

图20 安装完成窗口
STEP 13:
打开Windows操作系统【任务管理器】,可以看到 MySQL服务进程 mysqld.exe 已经启动了,如图21所示。

图21 任务管理器窗口
至此,就完成了 MySQL 5.7.36的安装操作。
未完待续,明天继续更新。